2025 Pengarang: Leah Sherlock | [email protected]. Diubah suai terakhir: 2025-01-24 21:15
Membingkai imej, memisahkannya dari latar belakang adalah tradisional untuk reka bentuk lukisan, dan untuk penerbitan, dan - dengan kemunculan teknologi komputer - dalam reka bentuk web. Kanvas lukisan dimasukkan ke dalam bingkai bukan sahaja untuk menguatkannya, tetapi juga untuk tujuan hiasan - untuk memberikannya kesempurnaan, untuk menjadikan geometri kanvas lebih pasti. Warna bingkai, kehadiran passe-partout sering membentuk satu keseluruhan dengan gambar, persembahan dan persepsi kerja sebahagian besarnya bergantung kepada mereka. Apabila menyediakan imej untuk pencetakan atau penerbitan di Internet, ia sering juga menjadi perlu untuk membingkainya, dan paling berkesan bukan menggunakan editor teks (contohnya, Word), tetapi yang grafik, khususnya, Photoshop. Cara membuat bingkai dalam Photoshop ialah subjek artikel ini.

Membingkai keseluruhan imej
Cara termudah dan terpantas untuk membuat bingkai dalam Photoshop ialah mengubah saiz kanvas. Ia sesuai jika anda ingin membuat satu warna dan jidar ringkas di sekeliling keseluruhan imej.
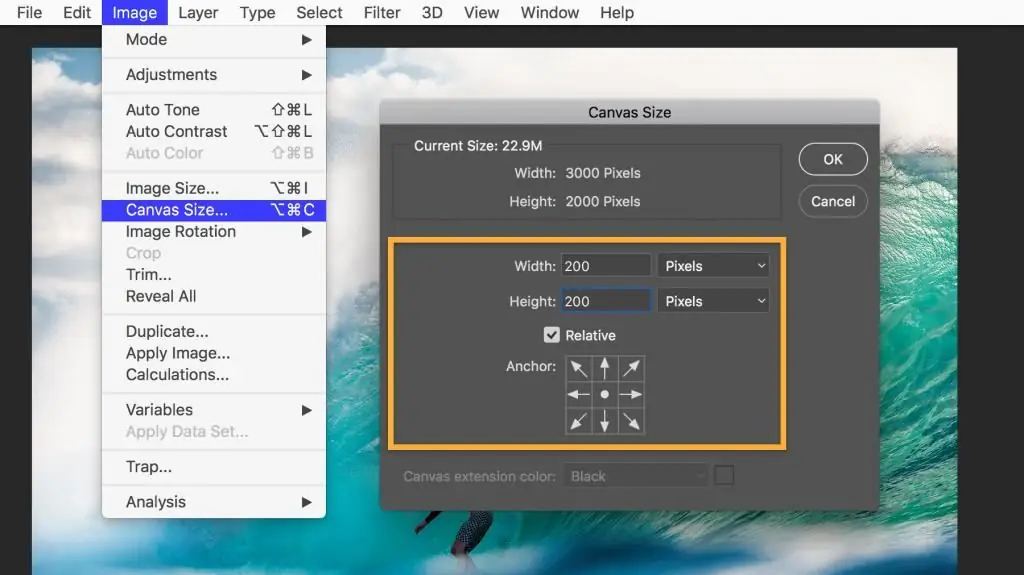
Buka fail dalam program, dalam menu "Imej", cari item "Saiz Kanvas" dan klik padanya. Dalam tetingkap yang terbuka, anda akan diberi peluang untuk mengurangkan atau meningkatkan saiz kawasan fail dengan memangkas atau menambah piksel baharu. Jika anda memasukkan nombor positif dalam medan "Panjang" dan "Lebar", kanvas akan dibesarkan, jika negatif, ia akan dikurangkan. Untuk membuat bingkai, anda perlu menulis nombor positif. Di bawah, dalam medan "Lokasi", perlu diperhatikan dengan tepat di mana kanvas akan dibesarkan: dari semua sisi atau hanya dari tiga. Untuk melakukan ini, tandai kotak yang sesuai.
Di bawah anda perlu memilih warna bingkai masa hadapan dan mengesahkan tindakan.
Dengan mengulangi operasi ini berkali-kali dan menukar warna kawasan baharu kanvas, anda boleh mencipta bingkai berbilang warna.

Bingkai dalam dengan kesan
Kelebihan kaedah yang diterangkan di atas ialah kesederhanaannya, kelemahannya ialah mustahil untuk melaraskan atau menukar bingkai sedemikian. Di samping itu, ia meningkatkan kawasan imej. Jika anda ingin mencipta bingkai yang lebih menarik dan boleh disesuaikan, anda boleh menggunakan kesan lapisan.
Sebelum anda membuat bingkai dalam Photoshop dengan cara ini, anda perlu menduplikasi lapisan. Buka fail, pilih "Lapisan Pendua" daripada menu "Lapisan". Tidak akan ada perubahan luaran pada fail, tetapi lapisan baharu akan muncul dalam tetingkap Lapisan, ia seperti meletakkan dua foto yang sama di atas satu sama lain. Perbezaan antara lapisan baru dan yang asal ialahia membolehkan anda bekerja dengan kesan.
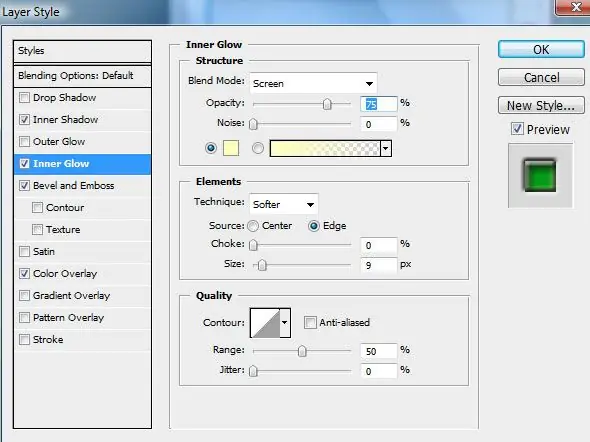
Anda boleh membuat bingkai untuk foto dalam Photoshop, contohnya, menggunakan kesan Stroke, Inner Glow atau Inner Shadow. Untuk bereksperimen dengannya, anda perlu membuka tetingkap "Kesan". Cara pertama untuk membukanya adalah melalui menu utama (Lapisan - Gaya Lapisan - kemudian anda boleh memilih mana-mana, tetingkap umum akan dibuka). Cara kedua ialah melalui tetingkap Layers. Di bahagian bawah tetingkap ini anda perlu mencari butang "Kesan". Anda boleh menggunakan mana-mana kesan, perkara utama ialah memilih pilihan "Di dalam" di mana-mana sahaja, jika tidak, kesannya tidak akan kelihatan - selepas semua, semua kesan dan bingkai "luaran" akan berada di luar kanvas dan tidak akan menjadi. kelihatan.
Contoh membuat bingkai menggunakan kesan
Contoh cara membuat bingkai dalam Photoshop hiasan dan menarik ialah menggunakan kesan cahaya. Buka fail dan salin lapisan. Buka tetingkap Layer Effects. Pilih tab "Inner Glow", tandakan pilihan "Pratonton" di sebelah kanan - kemudian semua perubahan akan segera ditunjukkan dalam imej yang terbuka. Kemudian anda boleh mencuba tetapan bingkai. Pertama sekali, gerakkan peluncur "Saiz" ke kanan supaya cahaya (bingkai) kelihatan. Kemudian anda boleh memilih warna cahaya, laraskan kelegapan dan jenisnya (lebih baik bermula dengan "Normal"), tahap bulu, biasanya bingkai sedemikian dibuat dengan melaraskan semua pilihan berulang kali untuk mencapai hasil yang anda inginkan untuk melihat.
Jika anda bercadang untuk kemudian kembali mengedit bingkai, fail mesti disimpan kedalam format yang menyimpan lapisan - contohnya, dalam format psd.
Menyalin bingkai yang dibuat dengan kesan
"Photoshop" dapat mengingati tetapan lapisan, jadi jika anda perlu memproses banyak imej dan mencipta bingkai yang sama untuk semua, cuma buka fail, pilih lapisan dengan kesan dan salin kesannya. Perintah ini boleh didapati sama ada melalui menu utama (Lapisan - Gaya Lapisan - Salin Gaya Lapisan) atau melalui tetingkap "Lapisan" (klik kanan pada lapisan dan pilih arahan yang dikehendaki).
Buka fail yang anda ingin tampalkan bingkai yang telah dibuat, salin lapisan dan - sama ada menggunakan menu utama atau menggunakan tetingkap "Lapisan" - gunakan perintah "Tampal Gaya Lapisan" untuk menggunakan kesan yang disalin.
Menyimpan bingkai yang dibuat untuk kegunaan kemudian
Ramai pereka bentuk menyimpan templat bingkai Photoshop dalam satu fail berlapis yang mengandungi imej dengan kesan berbeza. Dengan menyalin gaya lapisan, anda boleh menggunakan tetapan pada lapisan fail lain dan - jika perlu - mengeditnya.
Menggunakan alat Bingkai
Secara umum, alat "Frame" dalam Photoshop diperlukan, pertama sekali, untuk memangkas (memotong serpihan imej), penggunaannya dalam mencipta bingkai hiasan hanya boleh secara tidak langsung - anda akan memerlukannya jika anda perlu membingkai serpihan imej.
Pilih alat "Bingkai", letakkan tetikus pada kawasan imej, tekan butang kiri tetikus, lukis garisan pepenjuru dan lepaskan tetikus. Bahagian imej akan diserlahkan. Kawasan yang dipilih bolehedit - tambah, kurangkan, putar (tetikus ke atas sisi segi empat tepat dan seret ke arah yang dikehendaki) dan gerakkan (letak penunjuk di dalam kawasan yang dipilih, tekan butang kiri dan gerakkan kawasan itu). Untuk mengesahkan arahan potong, tekan kekunci "Enter" atau klik pada tanda semak di sudut kanan atas bar alat. Untuk membatalkan pemangkasan, klik pada ikon bulatan yang dicoret.
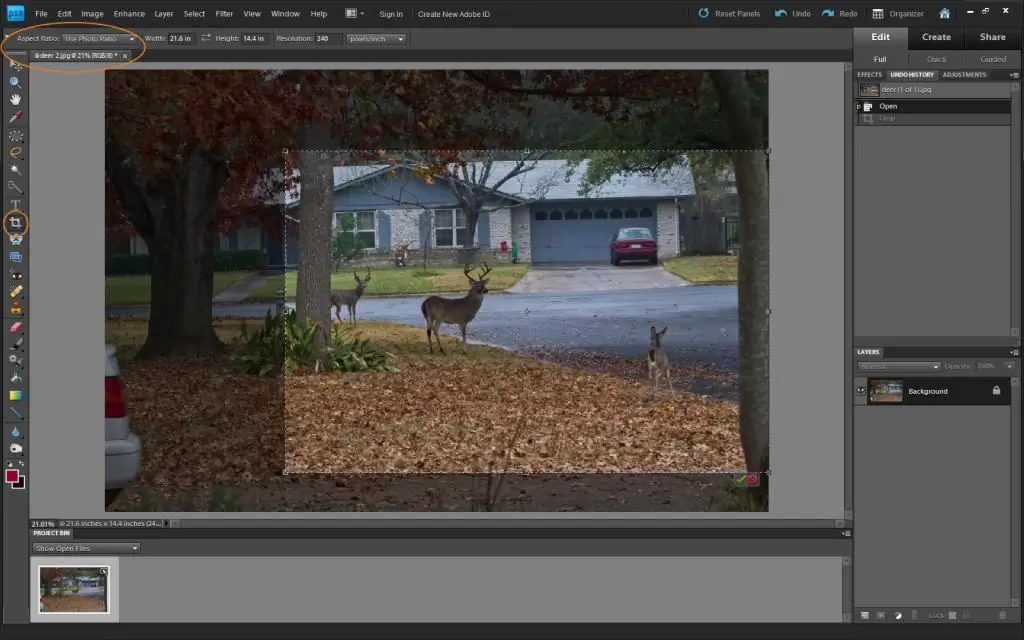
Anda boleh menggunakan sebarang kesan pada bahagian potong fail.
Bingkai bulat
Bingkai bulat dalam Photoshop juga boleh dibuat menggunakan kesan, tetapi untuk ini anda perlu memotong bahagian bulat (bujur) fail dan meletakkannya pada lapisan lutsinar.
Dalam tetingkap "Lapisan", pilih lapisan dengan imej. Pada bar alat, cari alat "Pilihan", tekan butang kiri tetikus dan jangan lepaskan - submenu pilihan pilihan akan dibuka. Pilih Pemilihan Elips. Gunakan alat ini untuk memilih bahagian imej yang anda ingin sertakan dalam bingkai. Salin (Editing - Copy) dan tampal (Editing - Tampal). Lapisan baru akan muncul dalam tetingkap Layers. Padam atau lumpuhkan lapisan utama. Anda kini melihat imej bulat (elips) pada latar belakang lutsinar.
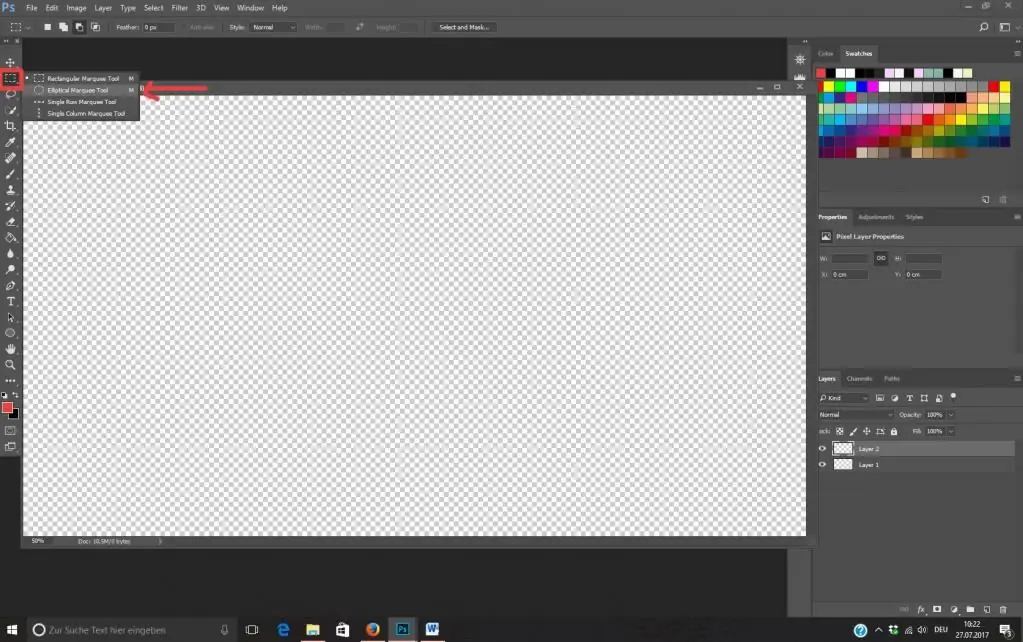
Buat bingkai di sekeliling lapisan ini dengan menggunakan kesan (dalam kes ini, anda boleh menggunakan bukan sahaja pilihan "Dalam", tetapi juga pilihan "Di Luar". Pangkas imej menggunakan pemangkasan, alih keluar kawasan kosong tambahan.
Bingkaisekitar teks
Untuk membuat bingkai untuk teks dalam Photoshop, anda juga perlu mencipta lapisan baharu yang disertakan dalam bingkai dan "meletakkannya" di bawah teks.
Lapisan ini boleh sama ada serpihan imej di mana teks diletakkan, atau lapisan baharu yang diisi dengan warna tertentu (pilih kawasan imej, buat lapisan baharu, isi dengan Alat Isi atau Gradien, gunakan kesan padanya untuk membuat bingkai).
"Photoshop" menyediakan peluang hebat untuk mencipta bingkai boleh diedit dengan pelbagai peringkat kerumitan, untuk mencapai keaslian, anda perlu banyak mencuba dan menyimpan hasil percubaan anda yang berjaya.
Disyorkan:
Bagaimana untuk menghantar soalan kepada “Apa? di mana? Bila?”: arahan dan cadangan langkah demi langkah

Penyertaan dalam pelbagai program sangat menarik. Bagaimanakah saya boleh menghantar soalan saya kepada "Apa? di mana? Bila?"? Petua dan petua terbaik dibentangkan dalam artikel ini
Bagaimana untuk membuat wang di "Gunung Berapi"? Ciri permainan, akibat, ulasan dan cadangan

Pada masa ini, semua jenis perjudian adalah dilarang di Persekutuan Rusia, termasuk melalui Internet. Namun begitu, ini tidak menghalang penganjur dan pemain daripada memintas undang-undang dan mencuba nasib. Bagaimana untuk membuat wang di Vulkan, salah satu kasino dalam talian yang paling popular, dan adakah mungkin sama sekali, perkara yang perlu anda perhatikan, dan apakah kesilapan yang boleh anda elakkan, baca artikel di bawah
Bagaimana untuk melukis silinder dengan pensel dengan bayang langkah demi langkah? Arahan dan cadangan langkah demi langkah
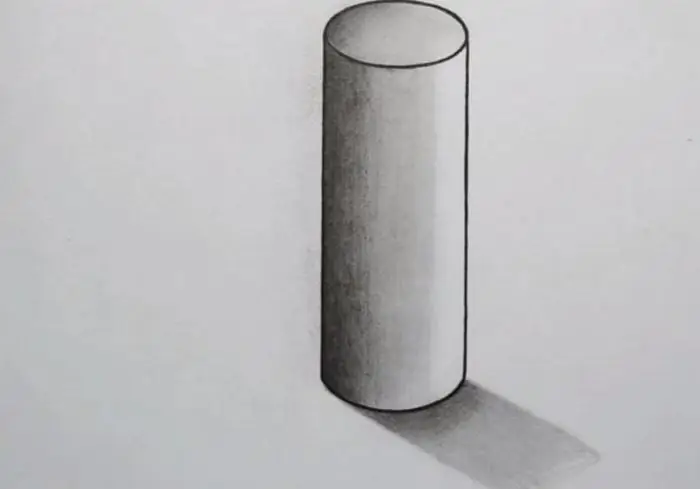
Lukisan pensel sangat rumit apabila anda ingin mencipta kelantangan dan melukis bayang. Oleh itu, pertimbangkan cara melukis silinder secara terperinci dalam versi yang berbeza
Bagaimana untuk membuat wang pada permainan? Bagaimana untuk membuat wang bermain permainan dalam talian?

Mungkin, dalam hati masing-masing kita bermimpi untuk mencari profesion yang membolehkan kita menggabungkan kedua-dua kerja dan hobi kegemaran kita dengan sempurna
Cara bertaruh dengan betul di pembuat taruhan: cadangan, arahan dan ulasan

Bagaimana untuk bertaruh di pembuat taruhan? Anda harus membaca beberapa cadangan yang berguna untuk pemula

